Install Microsoft ToDo without Store
We are going to use the Microsoft ToDo app as an example of how you can download and install apps without the store, but you can use this for any app of course.
Step 1 – Find the URL of the app
So the first step is to find the URL of the app in the online Microsoft Store. You don’t need the actual store for this, you can just use your browser to open the Store. If you have found the app that you want to install, just copy the URL from the address bar.
The URL for the Microsoft ToDo app is:
https://www.microsoft.com/en-us/p/microsoft-to-do-lists-tasks-reminders/9nblggh5r558
# Make sure you remove ?activetab=pivot:overviewtab from the urlStep 2 – Generate Microsoft Store link
We need to convert the link to the actual Microsoft Store items. To do this we will use the website https://store.rg-adguard.net.
Past the URL and make sure you change the option RP to Retail
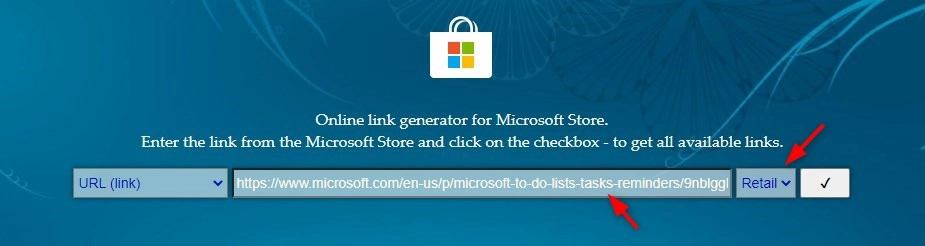
Step 3 – Download the appxBundle
After you clicked on the checked mark it will find all the related apps. Most of the time the results start with .Net Frameworks that are required for the app, but we can skip them. Somewhere in the middle, you will find the appxBundles for the Microsoft ToDo app.

Make sure you select the latest version, ignore the date column, just check the version number. Also, make sure you select the appxBundle and not the eappxBundle. The latter is for Xbox.
To download the appxbundle, copy the link and paste it into a new browser tab. Just click on the link itself doesn’t always work, but opening it in a new tab seems to do the trick.
Step 4 – Use PowerShell to install the appxBundle
The last step is to install the Microsoft ToDo app with PowerShell.
Add-AppxPackage -Path "c:\temp\Microsoft.Todos_2.46.41622.0_neutral___8wekyb3d8bbwe.AppxBundle"Microsoft Todo should now be installed without the need for the store.
Wrapping up
As you can see you can download Microsoft Todo without store. Using PowerShell gives you much more control over which versions and apps are installed on your computers. It’s also a great way to pre-installed apps that are generally used in your organization.
Make sure you check the version number. You will get an installation error if the app is already installed with the same or higher version number. If an app won’t install add all, then make sure you check if the needed pre-requested are installed on the client.
Leave a Reply